Unlike Linux OS or Mac, Windows never include Python as default program. Windows users have to install it by their own. Fortunately, Python installation in Windows isn't big problem. Just with some clicks and everything gets done. For very beginning step, from your browser, go to
Python download page and download the installer from the page.
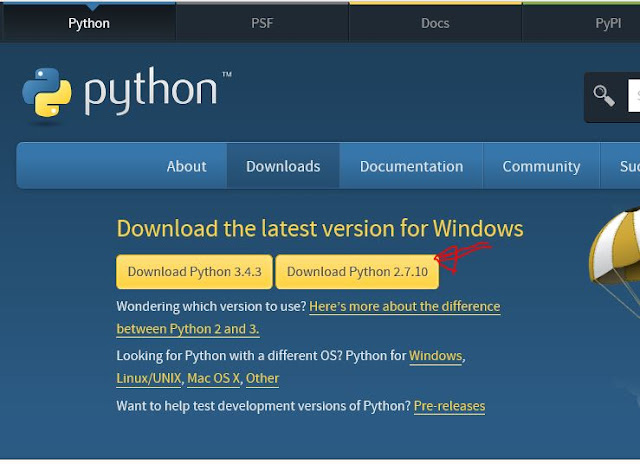 |
| Fig 1. Python download page. |
Let's get started!
1. Double click the installation file and the wizard would be shown up. Because I use only one user, I select
Install just for me.
 |
| Fig 2. First appearance of wizard. |
2. Select the location for Python 2.7 and click
Next.
 |
| Fig 3. Select Python location |
3. Your reach Customize Python 2.7 dialog. Just click
Next if you don't want any changes.
 |
| Fig 4. Customize Python. |
4. Wait for several time and it will be finished. Once its finished, click Finish.
5. You could access from start menu and select IDLE (Python GUI). This shortcut will launch Python GUI like Fig 5.
 |
| Fig 5. IDLE(Python GUI) |
6. But if you type "python" in command prompt (reached by press Windows key + R then type "cmd" and press Enter), you will find unrecognized program message. You have to add environment variables. From search bar, type "environment" and will show Edit the system environment variables. Click it.
 |
| Fig 6. Search environment varibles. |
7. Choose Environment Variables.
 |
| Fig 7. System Properties. |
8. Inside user variables, look for variable named Path. If doesn't exist, create new variable. If it exists, click
Edit.
 |
| Fig 8. Environment variables. |
9. Edit the variable. See Fig 9.
 |
| Fig 9. User variable for python. |
10. Last step, re-open your command prompt and type "python". Voila! Now it works.
 |
| Fig 10. It works. :) |
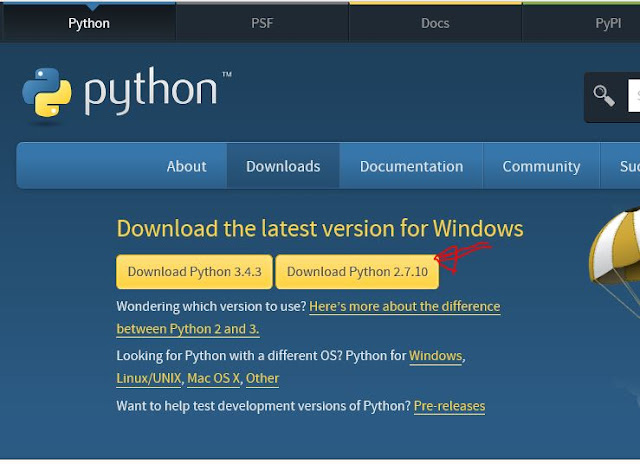










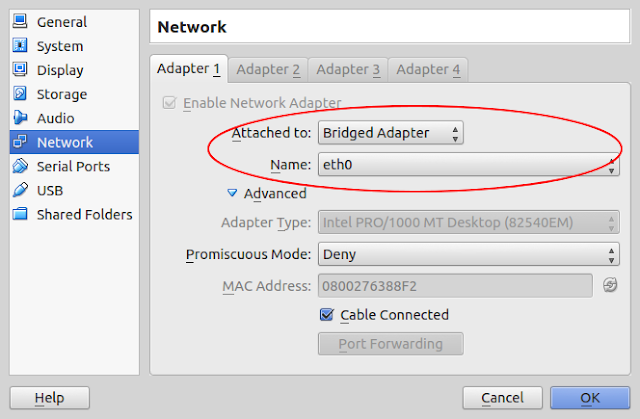
Comments
Post a Comment
Write your comment here.